Cursos - Detalle
Introducción
En el detalle de un curso se puede visualizar la información más relevante sobre el mismo. Cada curso pasa por un proceso de aprobación, por lo que pueden existir cursos aprobados y no aprobados.
{warning} Una vez creado el curso, NO se puede editar ni eliminar. Para realizar estos cambios, deberá ponerse en contacto con un administrador.
Curso no aprobado
Un curso que aún no ha sido aprobado se muestra de la siguiente manera:
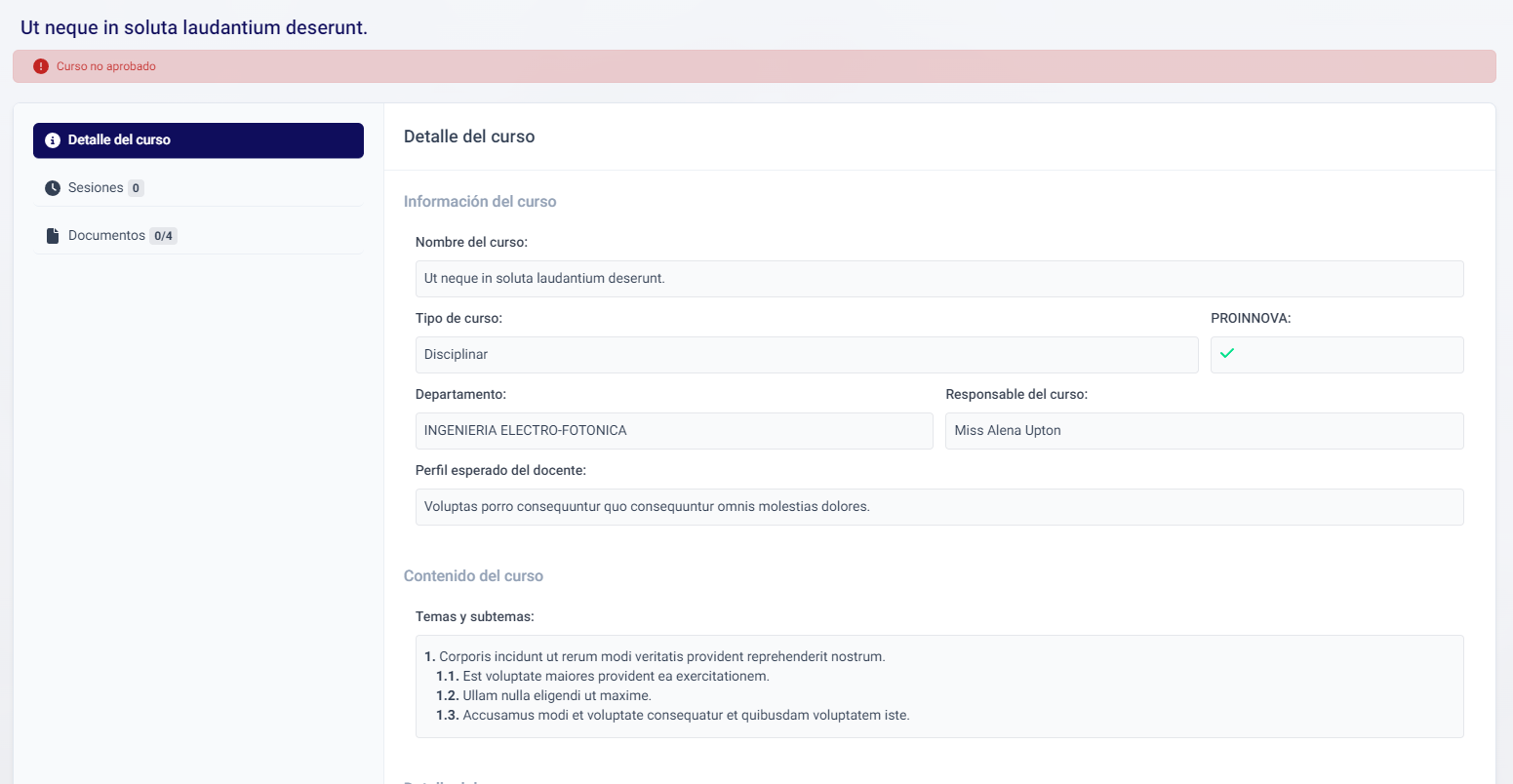
Las acciones disponibles para un curso no aprobado son limitadas, permitiendo acceder únicamente a los apartados de Sesiones y Documentos.
{info} Para que un curso pueda ser aprobado es necesario contar con el documento Acta de Colegio cargado en el sistema y también es necesario tener una fecha de aprobación del colegio establecida. ver Documentos.
Curso aprobado
Un curso que ya ha sido aprobado se muestra de la siguiente manera:
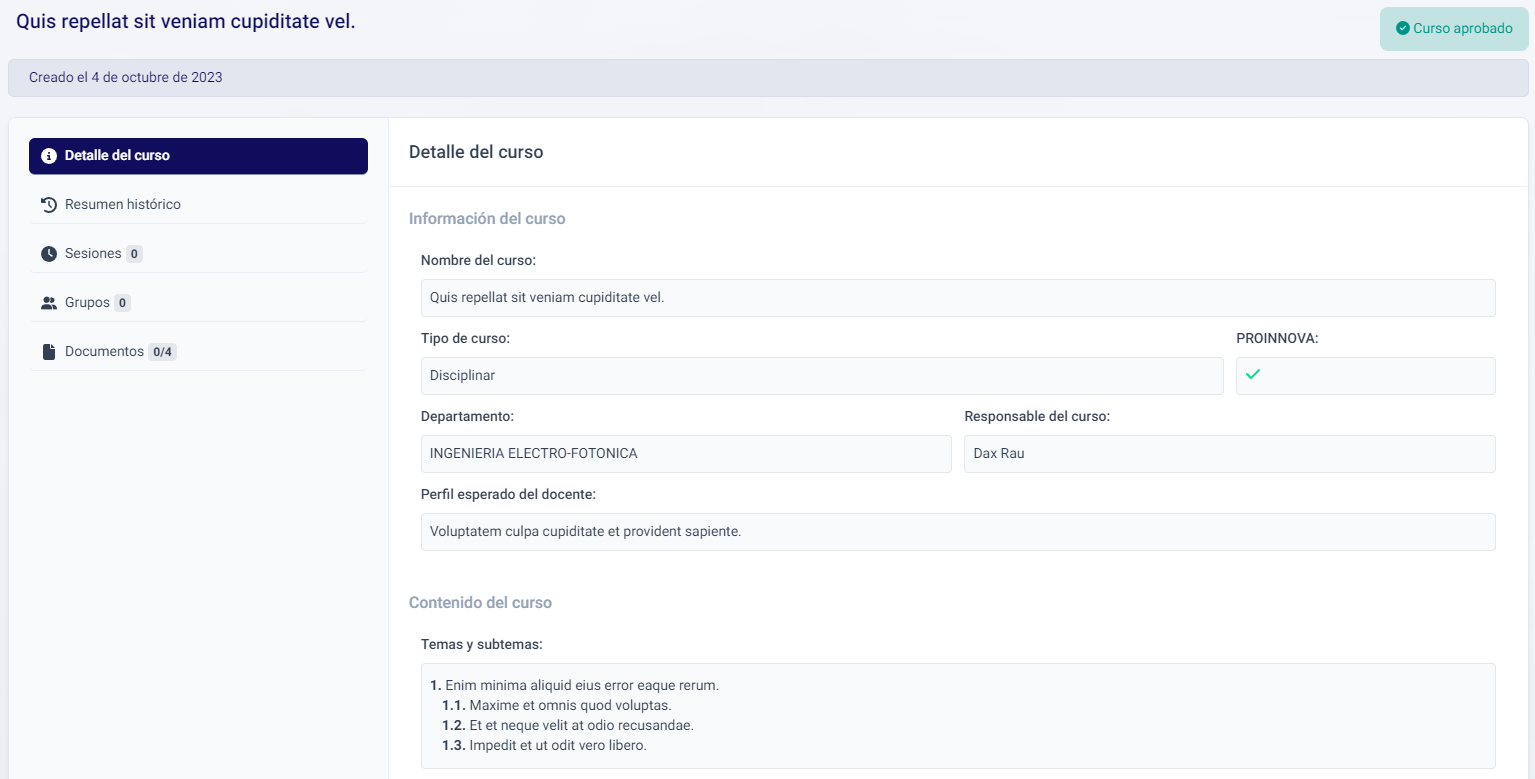
Cuando un curso está aprobado, se habilitan más apartados como Resumen historico y Grupos además de los apartados disponibles para los cursos no aprobados.
Resumen historico
En este sub-módulo se puede consultar las veces que se ha impartido el curso a lo largo de los años, así como a los participantes involucrados en dicho curso.
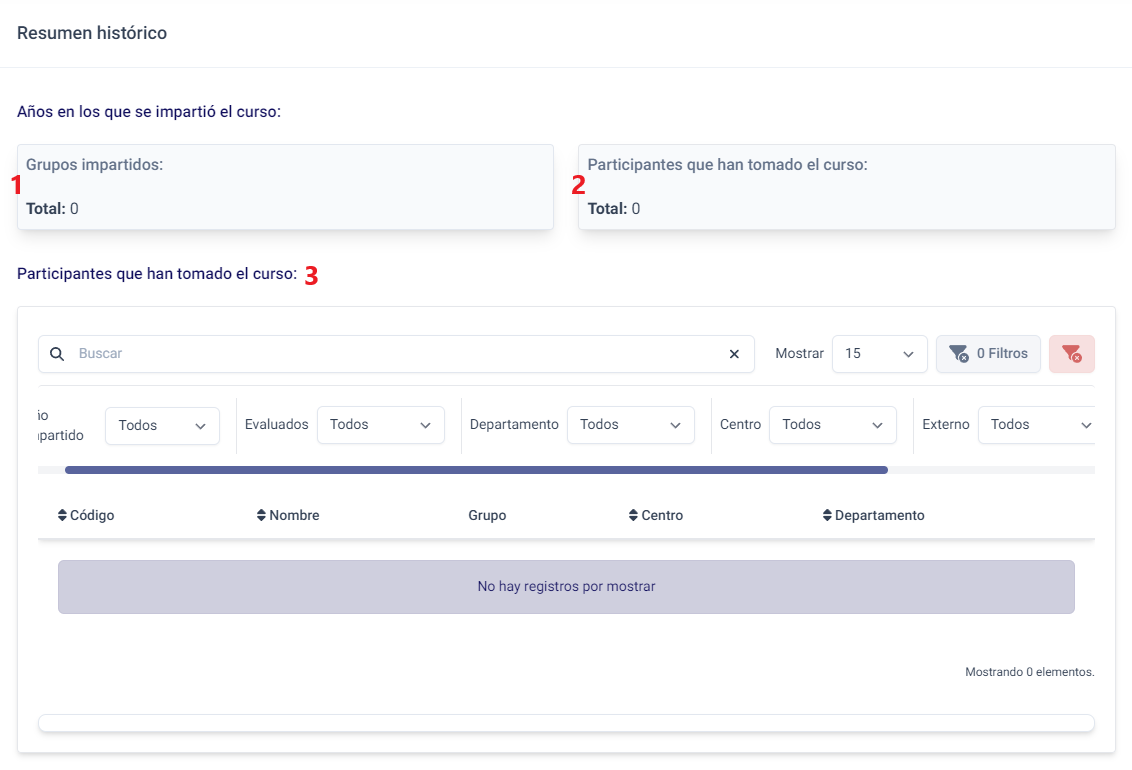
1. Resumen de grupos por año.
Cuantifíca los grupos del curso que han sido impartidos por cada año desde su año de creación hasta el año actual. También se muestra el total de grupos impartidos.
2. Resumen de participantes por año.
Cuantifica los participantes que han tomado el curso por cada año desde su año de creación hasta el año actual. También se muestra el total de grupos impartidos.
3. Listado de participantes que han tomado el curso.
Se enlistan todos los participantes que están o han tomado el curso en cuestión, sin importar que hayan aprobado o reprobado. De cada participante se muestra:
- Código: Es posible consultar al participante dando clic en este campo.
- Nombre.
- Grupos en los que se registró: Es posible consultar cada uno de éstos dando clic en el respectivo grupo.
- Centro de procedencia.
- Departamento de procedencia.
El listado cuenta con un cuadro de búsqueda, ordenamientos, y con los siguientes filtros:
- Año impartido
- Evaluados: Para filtrar por aprobados, reprobados o todos.
- Departamento.
- Centro.
- Externo: Para filtrar por participantes externos al CUCEI.
- Estudiante: Para filtar por estudiantes.
Sesiones
Un curso puede contar con varias sesiones, mediante el menú lateral izquierdo se puede acceder a las sesiones pertenecientes a un curso en la sección Sesiones.
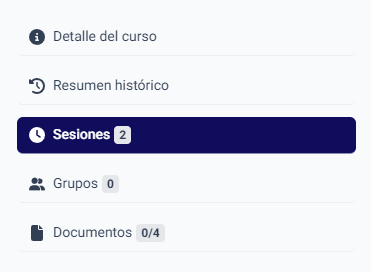
Al acceder a dicho apartado, se puede visualizar un listado con los detalles de cada sesión:
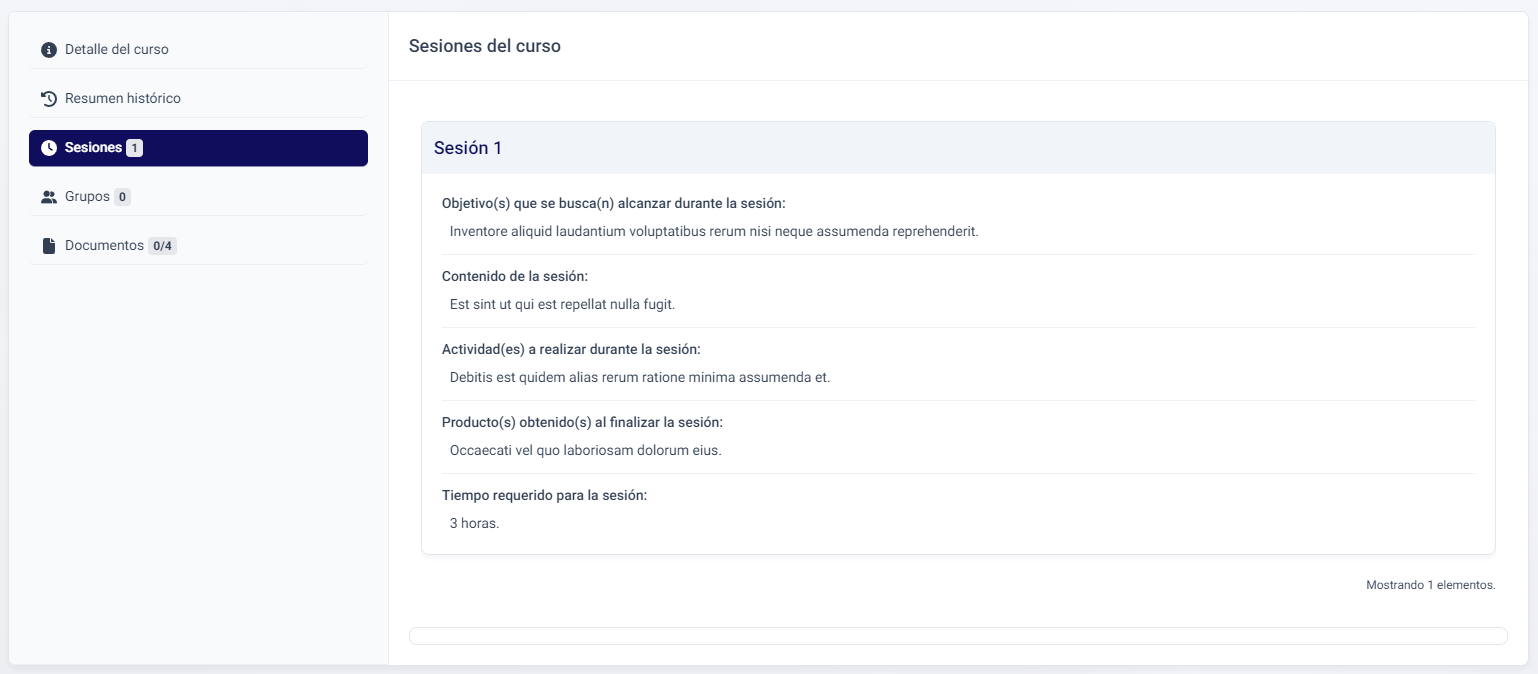
Grupos
Mediante el menú lateral izquierdo se puede acceder a los grupos pertenecientes a un curso en la sección Grupos.
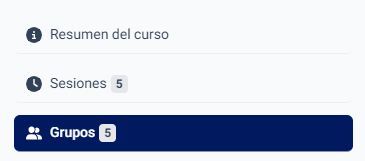
{info} Para más información, ver Grupos.
Documentos
La sección de Documentos tiene la finalidad de recopilar y gestionar toda la información y documentos necesarios para completar el status de un curso aceptado.
Puede acceder a los documentos de un curso mediante el menú lateral izquierdo, seleccionando la sección Documentos.

Al entrar en esta sección, se mostrarán dos apartados: uno para editar la información general del curso y otro para gestionar los documentos.
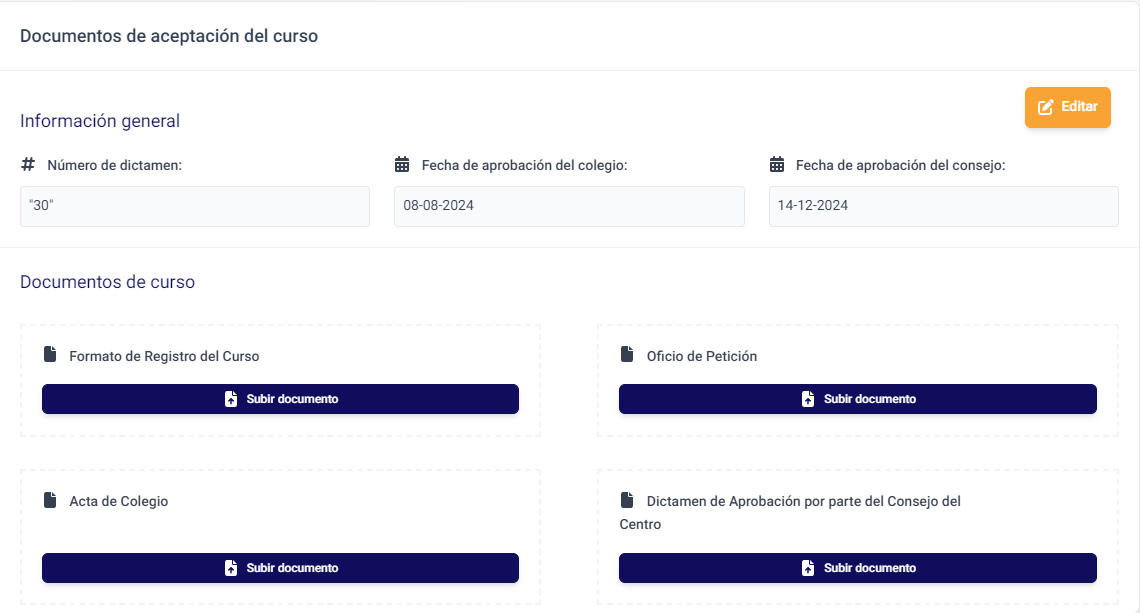
Los documentos que se pueden cargar en esta sección son:
- Formato de Registro del Curso.
- Oficio de Petición.
- Acta de Colegio.
- Dictamen de aprobación por parte del Consejo del Centro.
La información general que se puede editar incluye:
- Número de dictamen.
- Fecha de aprobación del colegio.
- Fecha de aprobación del consejo.
Subir documentos
Acceder al modal de subir documentos
Para subir un documento, una vez ubicado en la vista de Documentos, encontrará el botón "Subir documento" debajo de cada uno de los 4 documentos necesarios:
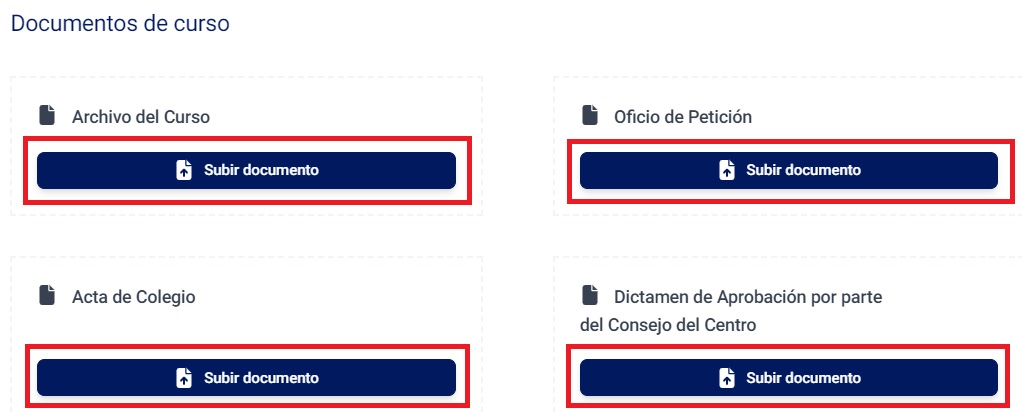
{info} El documento Acta de Colegio es necesario para que el curso sea aprobado.
Al hacer clic en cualquier botón, se abrirá una pequeña ventana donde podrá subir el archivo correspondiente, como se muestra a continuación:
Subir documentos
Una vez seleccionado el botón de Subir documento, se abrirá un modal para subir el archivo del Tipo de Documento seleccionado.
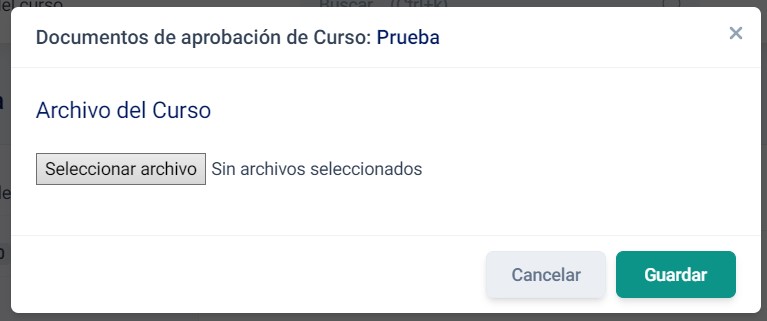
{info} Solo es posible cargar archivos en formato PDF o cualquier formato de imagen.
Después de seleccionar el archivo, presione el botón Guardar para finalizar. Si ha accedido a este formulario por error, presione Cancelar.
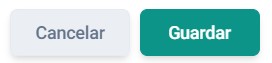
{info} Recibirá una notificación confirmando que el documento se ha subido correctamente, y el botón cambiará a Descargar documento.
Descargar documentos
Una vez cargado el documento, el botón Subir documento se reemplaza por Descargar documento. Para descargar el documento, simplemente presione este botón.
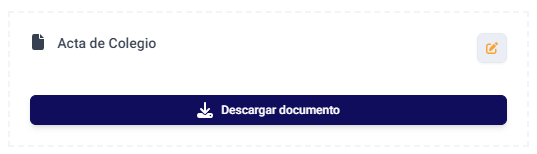
Eliminar o editar documento
Una vez cargado un documento, se habilitará un botón de color amarillo en la parte superior derecha que permite editar el documento.
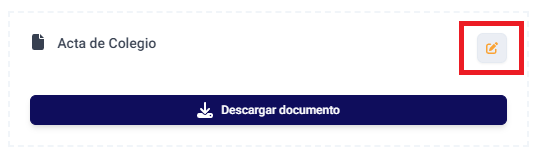
Al pulsar este botón, se abrirá de nuevo una ventana como la siguiente:
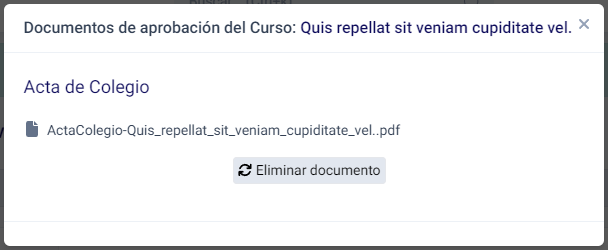
Para sustituir el documento actual por uno nuevo, primero deberá eliminar el documento actual y luego seguir el proceso de Subir documentos
Actualizar información
Además de cargar documentos, puede actualizar la información mostrada a continuación:

{info} El campo fecha de aprobación del colegio es necesario para que el curso sea aprobado.
Para actualizar estos campos, haga clic en el botón amarillo etiquetado como Editar (marcado en la imagen anterior). Al hacerlo, aparecerá una ventana con un formulario que le permitirá editar la información.
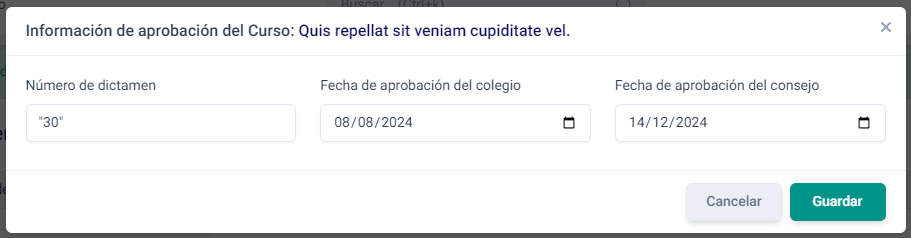
Para guardar la información actualizada, presione el botón